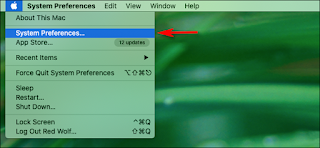 Here's a very useful tip from How to Geek;
Here's a very useful tip from How to Geek; If you shut down your Mac before you go to bed or leave work, but don’t enjoy waiting for it to boot up each day, you can schedule it to power-On at a specific time. Then, your Mac will always be ready to go before you even sit down.
To get started, click the Apple logo at the upper left, and then click “System Preferences.”
Click the Apple logo at the upper left, and then click "System Preferences."
Click “Energy Saver” if you’re running macOS 10.15 Catalina or older. On macOS 11 Big Sur or later, click “Battery.”
Click "Energy Saver."
On Catalina or older, click “Schedule” at the bottom of the “Energy Saver” menu. On Big Sur or newer, click “Schedule” in the side menu.
Click "Schedule" in the "Energy Saver" menu.
The window that appears next will look different on Catalina (macOS 10.15) and Big Sur (macOS 11), but the options are basically the same.
To schedule a start-up time, select the checkbox next to “Start Up or Wake,” and then select a day and time. In the drop-down menu, you can select “Weekends,” “Weekdays,” “Every Day,” or a specific day of the week.
Just below that, you can also schedule a time for your Mac to either sleep, shut down, or restart every day. If you’d like to set that, too, click the checkbox on the row below the start-up options, and select a day and time.
The automatic startup and shutdown settings in the "Energy Saver" menu.
When you’re done, click “OK” (or “Apply” on Big Sur), and then close “System Preferences.”
If you have a MacBook, the start-up time you just scheduled will only work when the unit is plugged into a wall adapter or charger. This prevents your MacBook from waking when you don’t want it to and draining the battery.
Source: https://www.howtogeek.com/681558/how-to-set-your-mac-to-turn-on-automatically-each-day/



Comments